The Most Effective Method to Boot Windows 10 in Safe Mode
Have you thought about how to fix issues on your Windows 10 PC? Enter Safe Mode to start. The Safe Mode demonstrative device might assist with finding operating system issues. Safe mode eliminates pointless drivers and applications, letting Windows 10 start with the basics.
Safe Mode with Systems administration, Command Prompt, and one more form are talked about in this article. To figure out how to boot Windows 10 in safe mode you should need to peruse the full article.
What Is Safe Mode?
Windows 10, 7, 8, and 11, Likewise Windows Server 2022 RDP incorporates a Windows Safe Mode demonstrative mode. The safe mode limits Windows 10 to its fundamentals and impairs numerous drivers and administrations, including video drivers.
Stacking outsider launchers is additionally precluded. Finding the basic reasons for working framework hardships is a lot simpler.
Windows 10 Safe Mode might be utilized to check whether the product’s default settings and drivers are causing unforeseen PC conduct. Look at any inappropriately arranged programming or applications that keep Windows 10 laptops from the beginning without a hitch.
Windows 10 laptops may likewise boot into Safe Mode on the off chance that the boot interaction comes up short. Hence, it is a brilliant method for getting to your information and curing clear or blue screens. Windows 10’s Safe Mode allows you safely to eliminate applications, fix drivers, recognize equipment incongruencies, and then some.
Types of Windows 10 Safe Mode
Windows 10 has three Safe Modes. Windows 10 allows you to boot into your favored Safe Mode.
Enable the basic Safe Mode: Windows 10 starts with fundamental settings and administrations. No unnecessary programming, drivers, or administrations will be introduced. Preventing infections and malware from spreading using neighborhood organizations, outsider applications, or vehicle drivers gets the PC.
Allow Safe Mode with Networking System: Begin Windows 10 in Safe Mode with Systems Administration to introduce network drivers and administrations. Safe Mode drivers and administrations will proceed. This mode is helpful for crisis web access however less secure than Safe Mode.
Turn on Safe Mode with Command Prompt: Boot Windows 10 into Safe Mode with Command Prompt to use it. Your PC will show a major Command Prompt window. Order lines make Windows 10 bugs simple to fix. Assuming you’re new to CMD, keep away from this choice. Neither Safe Mode nor Safe Mode with Command Prompt permits network associations.
Method 1: Before SAnything Else, Attempt F8 Method
- While Windows 7 beginnings opening, press F8 to see Progressed Boot Choices. You could arrive at Safe Mode there.
- In Windows 10, the F8 key method is switched off naturally. It should be physically turned on.
- Moves toward securing the F8 key for Windows 10 Safe Mode:
- To begin with, put cmd into the Windows Start menu and pick Run as overseer.
- It is prescribed to Duplicate this order:
bcdedit/set {default} boot menu policy heritage
- Third, glue the replicated order into the Command Prompt. Glue by squeezing Enter after right-tapping on the Command Prompt.
- Begin your PC once more.
- The safe mode is obtained by squeezing F8.
- Subsequent to enacting F8, open Safe Mode:
- Begin with your PC “on”.
- Switch on your PC
- Press F8 over and again until the Boot Choices box shows underneath before whatever else. Select Safe Mode from the menu.
Assuming that Windows begins consistently without the Boot Choices menu, you must hit F8 rapidly enough.
Method 2: Actuate Safe Mode by Controlling Off Your PC Multiple Times
If you haven’t utilized F8 and can’t begin Windows, enter Safe Mode:
- Switch off your PC.
- Next, start your PC by squeezing the power button. Hold the power button until your PC turns off; showing Windows begins with a turning circle of spots. Hold for four to five seconds.
- Rehash this. After multiple times, restart your PC and let it run. Programmed Fix ought to now start.
- Allow Windows to look at your framework
- Select “High-level Choices” from the menu.
- Pick “Investigate” from the menu.
- Press “High-level settings”
- Press the button for Startup Settings.
- Select the restart choice.
- After restarting, a menu with all startup decisions will show up.
When disconnected, press 4 on your console to Enable Safe Mode. The accompanying keys, in progression, put your gadget into Safe Mode with a web association.
Method 3: Enable Safe Mode with the System Configuration Tool
Assuming Windows runs fittingly, use Framework Setup to boot into Safe Mode:
- From the Windows’ Beginning menu, enter “msconfig,” then press Open.
- Select “Safe boot” from Boot and snap right.
- Restart your PC to impact these changes. Your PC will begin in Safe Mode.
“If it’s not too much trouble, note that Windows will restart in Safe Mode after these means except if you turn around them.”
Switch off Safe Mode and change back to ordinary
Fix your alterations to return Windows to its default design:
- Type “msconfig,” click Endlessly open Windows Design Supervisor from the beginning menu.
- After choosing Boot, click Alright and uncheck the Safe boot box.
- Restart your PC by clicking restart to execute these changes. It will then, at that point, boot into its default condition.
Method 4: Access Safe Mode Directly from the Login Screen
Access Safe Mode here assuming that you boot to the login screen:
- To start with, press Shift on your console.
- Select Restart from the menu that shows up in the wake of choosing the power button in the base right corner of the screen while holding Movement.
- Windows RE (Recuperation climate) shows up.
- Pick “Investigate” from the menu.
- Select “High-level settings”.
- Press Startup Settings.
- Select the restart choice.
- After rebooting, another screen with beginning decisions will show up.
- Press 4 to send off into Safe Mode without a web association. Press 5 to enter the web-associated Safe Mode.
Also Read: Top 8 Technology Trends in 2024
Conclusion
Sending off Windows 10 in Safe Mode determinations and fix your machine. The safe mode makes fixing default settings, applications, and startup issues simpler.
You may now analyze Safe Mode in various settings attributable to the clarification of a few entranceways, like squeezing F8, turning down your PC multiple times, or using Framework Design.
This straightforward methodology permits you to find issues, eliminate hazardous applications, and fix equipment incongruencies. Clients get the most advantages from Windows 10 enactment in Safe Mode. It effectively reestablishes PC usefulness.
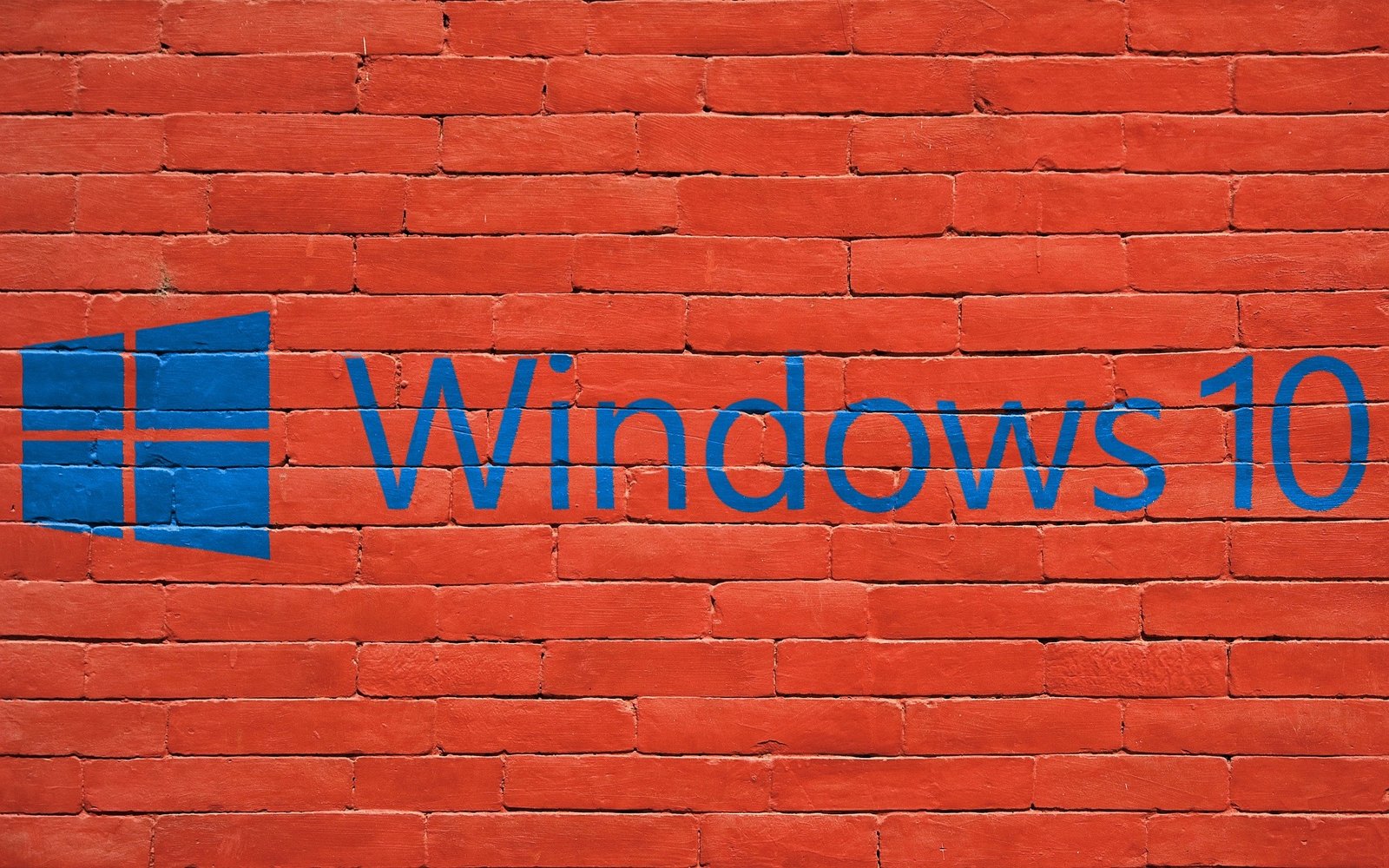
1 thought on “The Most Effective Method to Boot Windows 10 in Safe Mode”